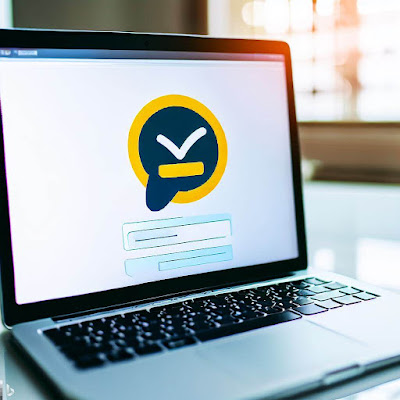Harvard Research: ЗАМЕНА всего лишь ОДНОГО слова значительно повышает вашу способность убеждать других людей

Исследование Гарвардской бизнес-школы показало, что замена одного слова на другое может кардинально поменять характер разговора и его результат. Друзья, хочу предложить вам мой перевод интересной статьи с онлайн журнала Inc. Исследование Гарвардской бизнес-школы показало, что замена одного слова на другое может кардинально поменять характер разговора и его результат. Некоторые собеседники очень харизматичны. Они влияют, в хорошем смысле, на людей вокруг себя. Они заставляют людей чувствовать себя частью чего-то большего, чем они сами. Один из примеров - Стив Джобс и его “поле искажения реальности”, термин, используемый для описания его способности заставлять людей вокруг него верить, что, казалось бы, невозможные задачи на самом деле достижимы. Поскольку никто никогда не достигает ничего значительного в одиночку, харизматичные люди, как правило, более успешны -они получают согласие, одобрение и помощь от других людей не через манипуляции или давление, а описывая логику и выгоды от иде...