Есть сайт на Joomla? 3 причины по которым вам следует использовать Windows Live Writer для создания контента
Что такое Windows Live Writer
1. Windows Live Writer заслуженно считается одним из лучших инструментов для написания статей в блоги. Практически все статьи в свой блог я написал и опубликовал с его помощью.
2. К Windows Live Writer есть большой репозиторий плагинов, которые расширяют его и так весьма богатую функциональность.
3. Поддерживает офлайновую работу надо статьями. Что может быть удобно при наличии нестабильного соединения.
Ну и ко всем своим достоинствам он еще и распространяется Майкрософт бесплатно.
Из наиболее крупных недостатков приложении можно отметить отсутствие проверки русской орфографии. Эта функциональность не встроена в приложение, нет ее и среди плагинов. Но надеюсь, что это временно и с распространением Windows Live Writer среди пишущих на русском она рано или поздно появится.
Как настроить
А теперь собственно и перейдем к настройке Joomal! и Windows Live Writer для совместной работы.
Для начала нужно установить на CMS расширение (extension) для поддержки протокола XML-RPC. Почти все статьи по интеграции Windows Live Writer и Joomal, рекомендуют ставить расширение «MovableType XML-RPC» но складывается впечатление, что оно было удалено или как-то переименовано т.к. такого расширения в репозитории Joomal нет, а ссылки на него с различных статей - битые. В качестве замены я нашел ему расширение «Blogging XMLRPC for Joomla!».
Скачиваем расширение
1. Переходим на страницу расширения в репозитории Joomla! И по нажатию на кнопку Download попадаем на сайт разработчика, который, судя по иероглифам на сайте, является японцем :)
2. Для скачивания архива с расширением для Joomla! – нажимам на изображение коробочки с молний.
3. Принимаем лицензионное соглашение и собственно скачиваем расширение
Устанавливаем расширение
1. Переходим в сайт на Joomla! и в панели управления переходим в Extension Manager
2. Далее, по нажатию кнопки Browse… находим и выбираем скачанный файл расширение. Завершаем установку нажатием на кнопку Upload & Install.
3. Затем переходим в Plugin Manager и включаем плагины «System-RSD» и «XMLRPC - Joomla», которые входят в состав только что установленного расширения.
5. Чтобы их легче было найти – надо включить сортировку по ID плагина.
6. И включаем плагины
Настраиваем Windows Live Writer
Остался завершающий этап - настройка учетной записи нашего сайта на Joomla в Windows Live Writer.
1. По клику на кнопку File и затем Options открываем окно настроек программы.
2. Далее переходим в группу учетных записей и создаем новую по нажатию на кнопку Add.
3. На вопрос какой тип сервиса мы используем выбираем Other services:
4. В параметрах учетной записи блога указываем адрес нашего сайта и имя пользователя и пароль, под которыми вы входите в административный интерфейс.
5. Завершаем настройку учетной записи сайта присвоением имени под которым эта учетная запись будет отображаться в Windows Live Writer.
Пишем и публикуем статью
1. Теперь переходим к непосредственному созданию контента (статьи) в Windows Live Writer.
2. На вкладке «Preview» можно посмотреть, как будет выглядеть статья после публикации на сайте.
3. После того как статья написана – самое время ее отправить на сайт. По нажатию на кнопку Publish произойдет публикация статьи на сайте
4. Переходим к сайту. Заходим в административный интерфейс и переключаемся в менеджер статей. Где и находим нашу только что написанную статью






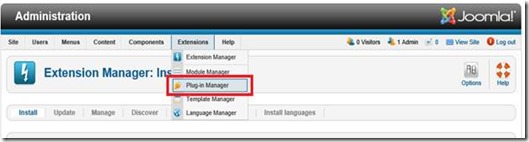









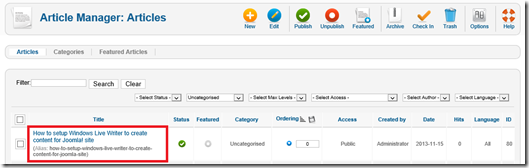
Комментарии