Виртуальная машина QEMU с Linux (Ubuntu) на Windows 10
В прошлой статье я рассказывал про создание и запуск виртуальной машины при помощи QEMU на MacOS, а в этот раз давайте рассмотрим установку Linux на Windows 10 на основе QEMU. Да и как обычно, если тексту с картинками вы предпочитаете видео, то вот мой обзор QEMU на YouTube.
Шаг 1. Устанавливаем QEMU
С официального сайта QEMU можно скачать инсталлятор для Windows. Проверить установилась ли корректно программа, можно запросив версию QEMU следующей командой
qemu-system-x86_64 –version
Если установка программы прошла успешно, то вы увидите что-то вроде такого сообщения
Шаг 2. Прописываем QEMU в переменные окружения
Чтобы удобнее было пользоваться программой я рекомендую прописать путь, где была установлена программа в переменные окружения. В моем случае это “c:\Program Files\qemu”.
Проще всего это сделать так. В меню “Start/Пуск” написать “env” и выбрать “Edit environment variables for your account”
Выберите переменную Path и нажмите кнопку “ Edit..”
Шаг 3. Включаем Windows Hypervisor Platform
В меню Start/Пуск напишите “windows features”. Выберите пункт “Turn Windows features on or off”
В появившемся окне, в списке найдите и убедитесь, что помечен пункт “Windows Hypervisor Platform”
Шаг 4. Скачиваем iso-файл дистрибутива Linux
Для инсталляции Linux на виртуальную машину потребуется ее дистрибутив в формате ISO, который можно скачать с официального сайта. Я буду ставить Ubuntu Desktop.
Шаг 5. Создаем виртуальную машину
Основные приготовления сделаны. Теперь переходим к созданию виртуальной машины. Первым делом надо создать папку для виртуальной машины. Для удобства работы, скопируйте в нее скачанный ранее iso-файл с Ubuntu. Файл диска виртуальной машины создаётся командой
qemu-img create -f qcow2 ubuntu-20.10-desktop-amd64.qcow2 15G
Эта команда создаст файл виртуальной машины с именем ubuntu-20.10-desktop-amd64.qcow2 в формате QCOW2 на 15 Гб. Изначально файл не будет занимать сразу 15 Гб, а будет значительно меньше однако его предел - 15 Гб. Впрочем, это значение можно будет изменить позже.
Шаг 5. Устанавливаем Ubuntu
После того, как файл диска для виртуальной машины создан можно приступать к инсталляции Ubuntu. Для этого запустим виртуальную машину с подключенным iso-образом Ubuntu.
qemu-system-x86_64 ^
-machine type=q35,accel=whpx ^
-smp 2 ^
-hda ubuntu-20.10-desktop-amd64.qcow2 ^
-cdrom ubuntu-20.10-desktop-amd64.iso ^
-m 4G ^
-vga virtio ^
-usb ^
-device usb-tablet ^
-display default,show-cursor=on
Что означают параметры этой команды
- machine - Эмулируемая машина и тип акселератора. q35 - это один из последних типов машин, а whpx - это акселератор для Windows10.
- smp - Число процессоров для виртуальной машины
- m - Размер оперативной памяти для виртуальной машины
- hda - Ссылка на файл диска
- cdrom - Ссылка на ISO-файл
- vga - Графическая карта
- usb - Разрешает доступ к USB-порту
- device - Добавляем "usb-tablet" как устройство ввода, иначе мышь может не заработать
- display - Включаем отображение курсора мыши на экране. Отключено по умолчанию.
После старта виртуальной машины запустится инсталлятор Ubuntu. По завершению система предложит перегрузиться.
Вместо этого лучше перейти в терминал, в котором запускали виртуальную машину и выйти из QEMU клавишами Сtrl+C.
Шаг 6. Запускаем виртуальную машину
Виртуальная машина с Ubuntu полностью готова, только теперь для запуска нам не нужна ссылка на iso-образ Ubuntu. Поэтому немного модифицируем команду запуска виртуальной машины, убрав из нее параметр cdrom.
qemu-system-x86_64 ^
-machine type=q35,accel=whpx ^
-smp 2 ^
-hda ubuntu-20.10-desktop-amd64.qcow2 ^
-m 8G ^
-vga virtio ^
-usb ^
-device usb-tablet ^
-display default,show-cursor=on
Команда для запуска достаточно объёмная, советую скопировать ее в bat-файл и хранить его в том же директории где и файл диска виртуальной машины. Так будет удобнее запускать.






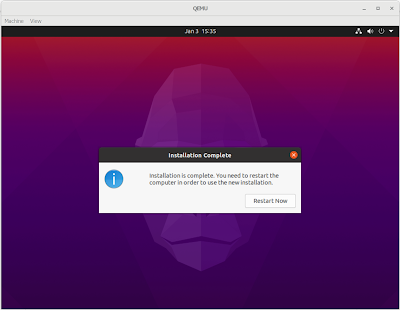

Комментарии
P/S В Шаге 6, при настройке "автозагрузчика".bat, указали опер память для виртуальной машины в 8G. Опечатка или намерено?!
А так, Спасибо за инструкцию!